Please find below detailed instructions for the
installation of TTK under Windows.
These specific notes describe the installation procedure for Windows 10 but the process should be identical for other versions.
·
·
When installing Anaconda, please make sure to check the box
We will assume in the remainder that you installed Anaconda on your system successfully, under the default directories. If you have already installed Anaconda previously and you do not remember in which directory you installed it, you will need to make sure to go through our section Post-installation at the bottom of this page.
To install TTK's and ParaView's dependencies, open the Anaconda terminal (
If you have not installed Anaconda, ParaView or TTK into their default directories, you will need to edit a few environment variables (
Next, append the following strings to the content of the following environment variables:
· Add
· Add
· Add
· Add
· Add
At this point, you should see the following TTK startup screen:
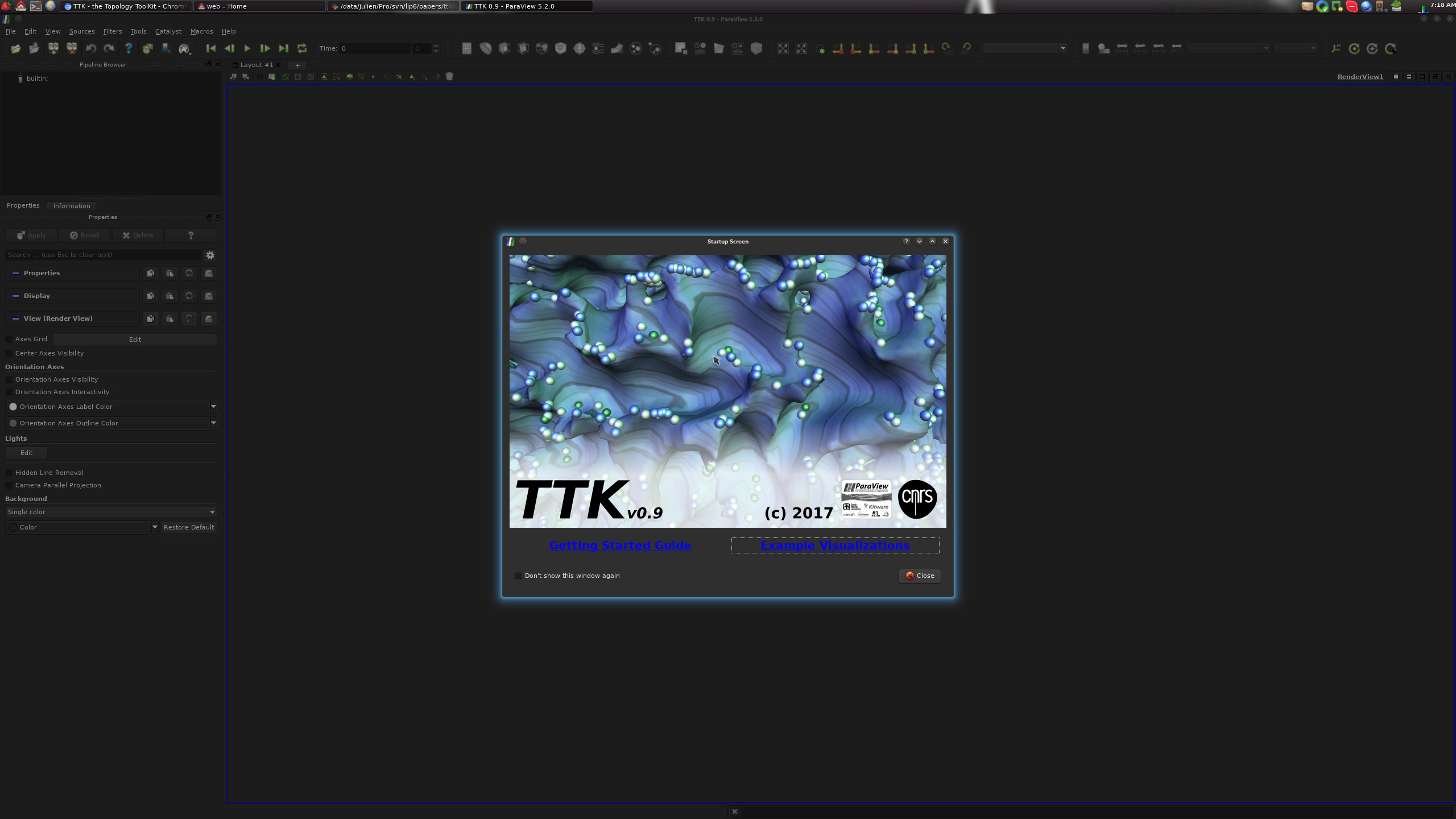
On this screen, clicking on the "Example Visualizations" link should bring you to the TTK built-in example screen:
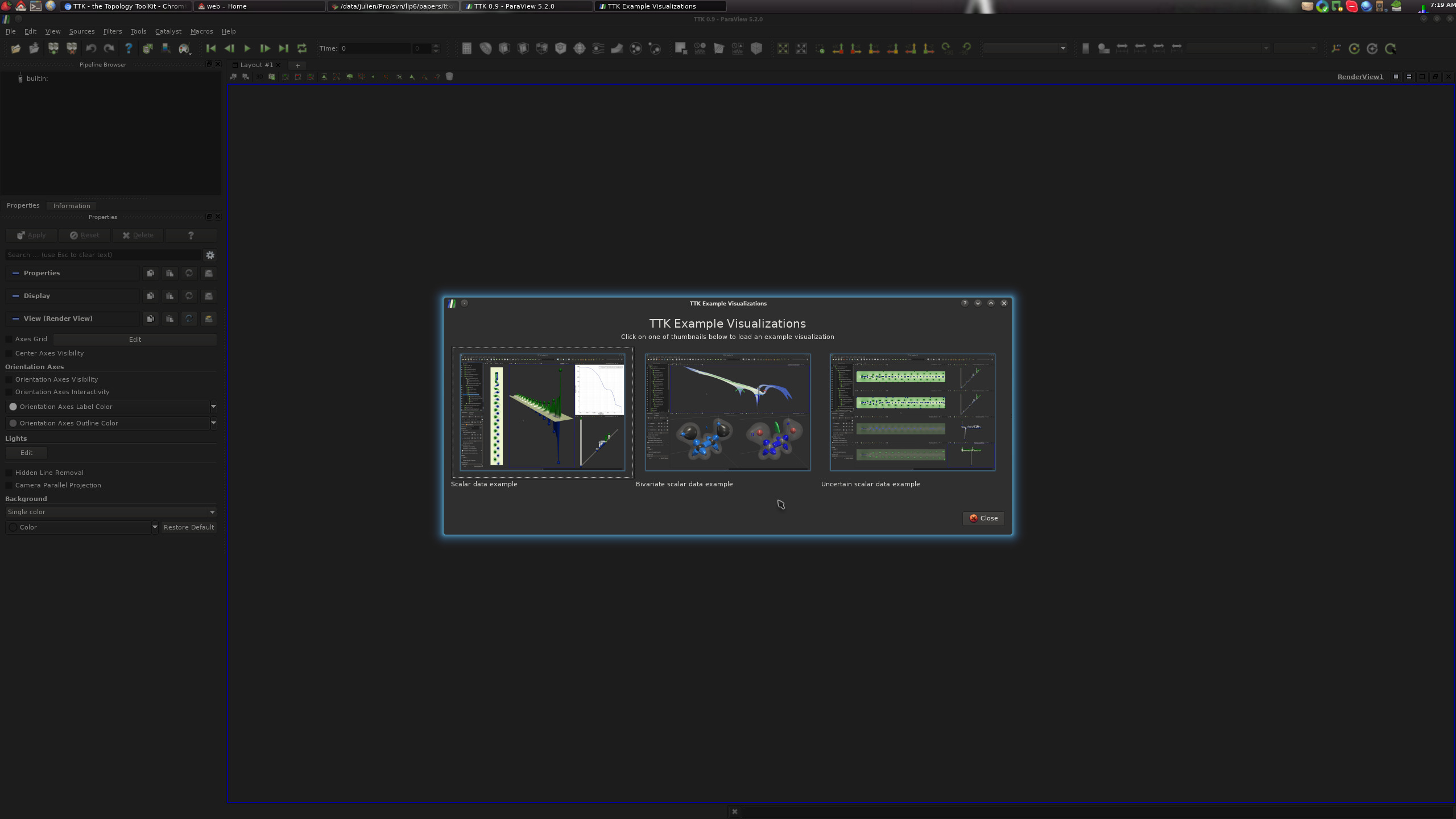
From there, clicking on one of the three buttons should generate one of the following three visualizations:
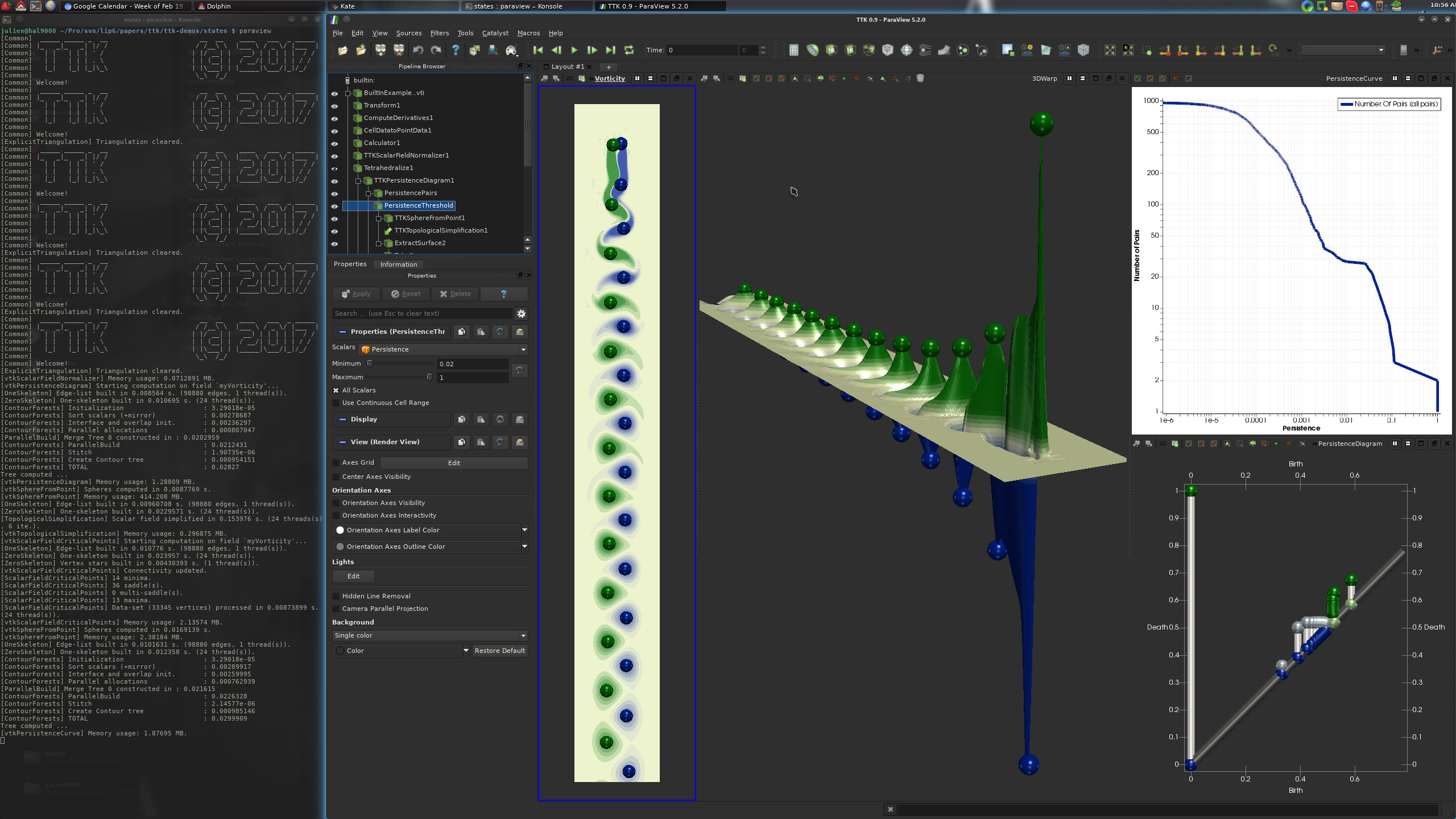
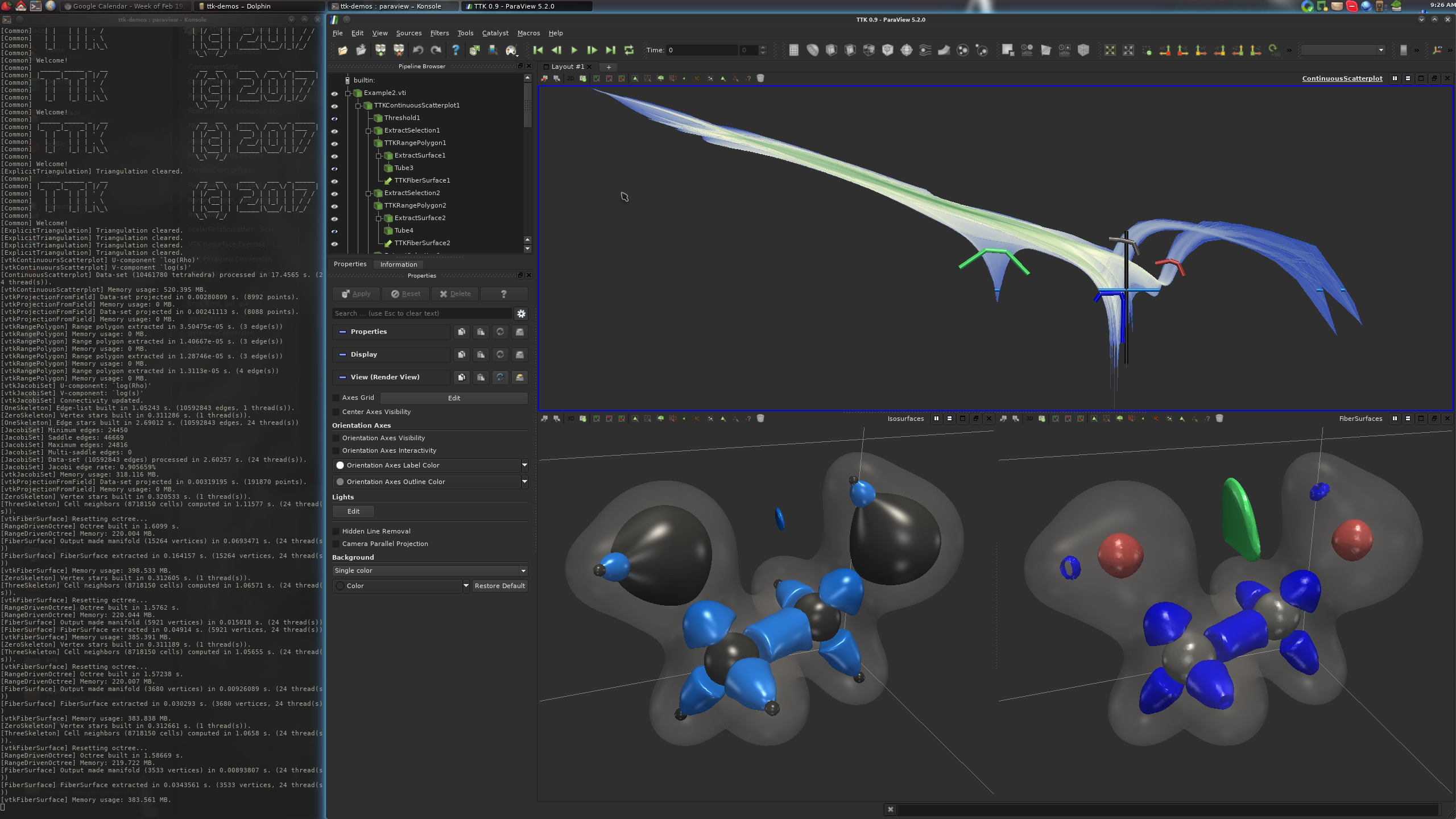
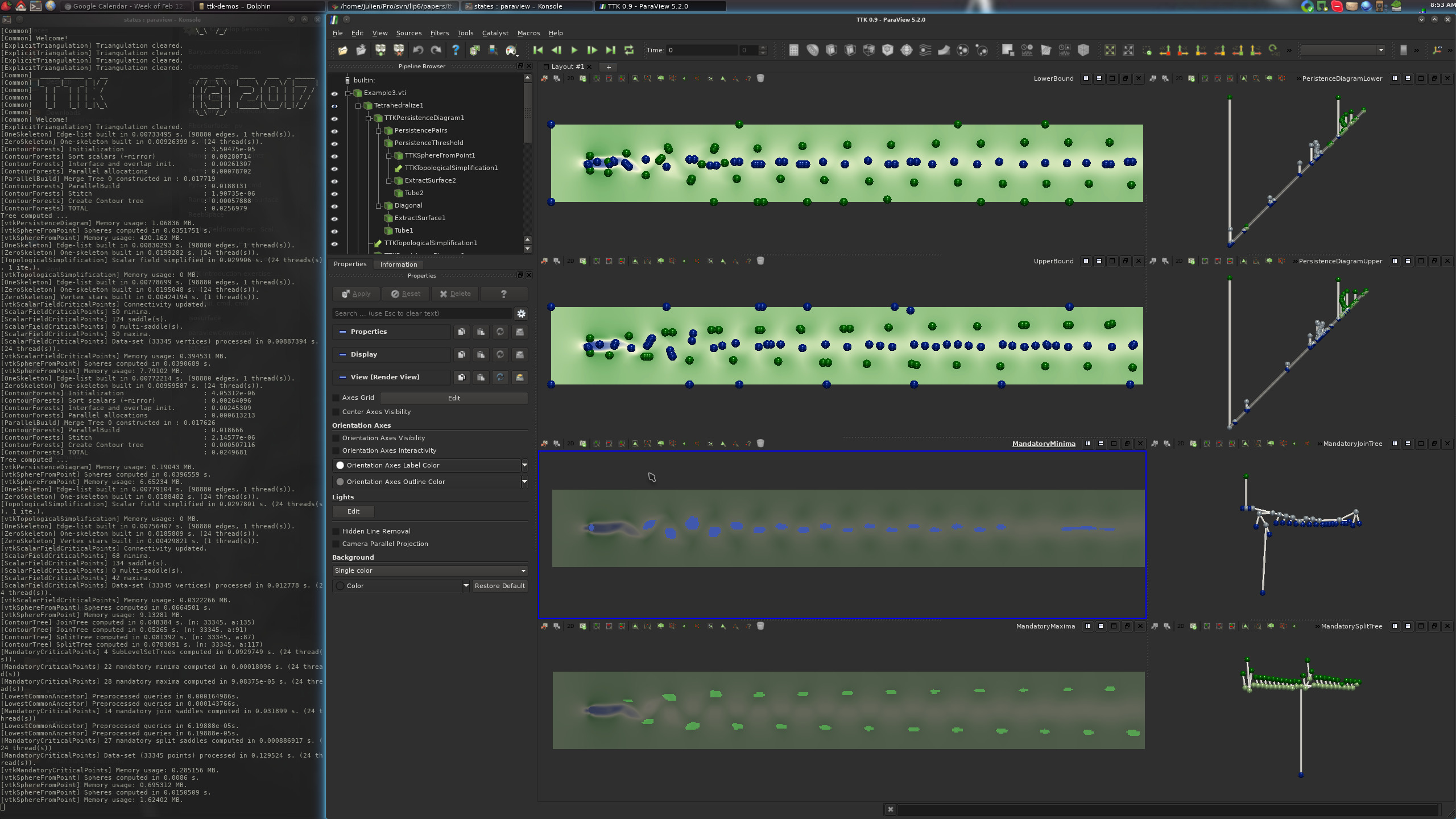
If this is the case, congratulations!
You have just successfully installed TTK on your system!
These specific notes describe the installation procedure for Windows 10 but the process should be identical for other versions.
1. Downloading the packages
Please checkout and review our download page and download the following packages:·
ttk-paraview.exe·
ttk-0.9.9.exe
2. Installing dependencies with Anaconda
To install TTK's dependencies, we recommand to Windows users to use the Anaconda package manager. Please checkout Anaconda's download page to download and install Anaconda.When installing Anaconda, please make sure to check the box
Add Anaconda3 to my PATH environment variable from the installation wizard. If you have already installed Anaconda previously and you do not remember if you checked that box, you will need to make sure to go through our section
Post-installation at the bottom of this page.We will assume in the remainder that you installed Anaconda on your system successfully, under the default directories. If you have already installed Anaconda previously and you do not remember in which directory you installed it, you will need to make sure to go through our section Post-installation at the bottom of this page.
To install TTK's and ParaView's dependencies, open the Anaconda terminal (
Anaconda Prompt) and enter the following commands (omit the > character):> conda install -c anaconda qt boost> conda install -c conda-forge eigen=3.3.8 spectralib zfp scikit-learn openmp embree3
2. ParaView installation
In the file explorer, double-click on thettk-paraview.exe file to launch TTK-ParaView's installation wizard (and click on the Next buttons to proceed).
3. TTK installation
In the file explorer, double-click on thettk-0.9.9.exe file to launch TTK's installation wizard (and click on the Next buttons to proceed).
4. Post-installation custom paths
If you have installed Anaconda, ParaView and TTK into their default directories, you can jump directly to the next section.If you have not installed Anaconda, ParaView or TTK into their default directories, you will need to edit a few environment variables (
Control Panel, Edit environment variables for your account).
First, add the following environment variables:
· CONDA_DIR=[Anaconda custom installation directory] · PV_DIR=[ParaView custom installation directory] · TTK_DIR=[TTK custom installation directory]Next, append the following strings to the content of the following environment variables:
· Add
%TTK_DIR%\lib\cmake;%PV_DIR%\lib\cmake to the variable CMAKE_PREFIX_PATH· Add
%TTK_DIR%\bin;%PV_DIR%\bin to the variable PATH· Add
%TTK_DIR%\bin\plugins to the variable PV_PLUGIN_PATH· Add
%CONDA_DIR%\Lib;%TTK_DIR%\bin\Lib\site-packages;%PV_DIR%\bin\Lib\site-packages to the variable PYTHONPATH· Add
%CONDA_DIR%\Library\plugins to the variable QT_PLUGIN_PATH
5. Checking your TTK installation
If you applied all the above steps successfully, you can now open anAnaconda Prompt and type
the following command to load your
TTK-patched ParaView:> paraviewAt this point, you should see the following TTK startup screen:
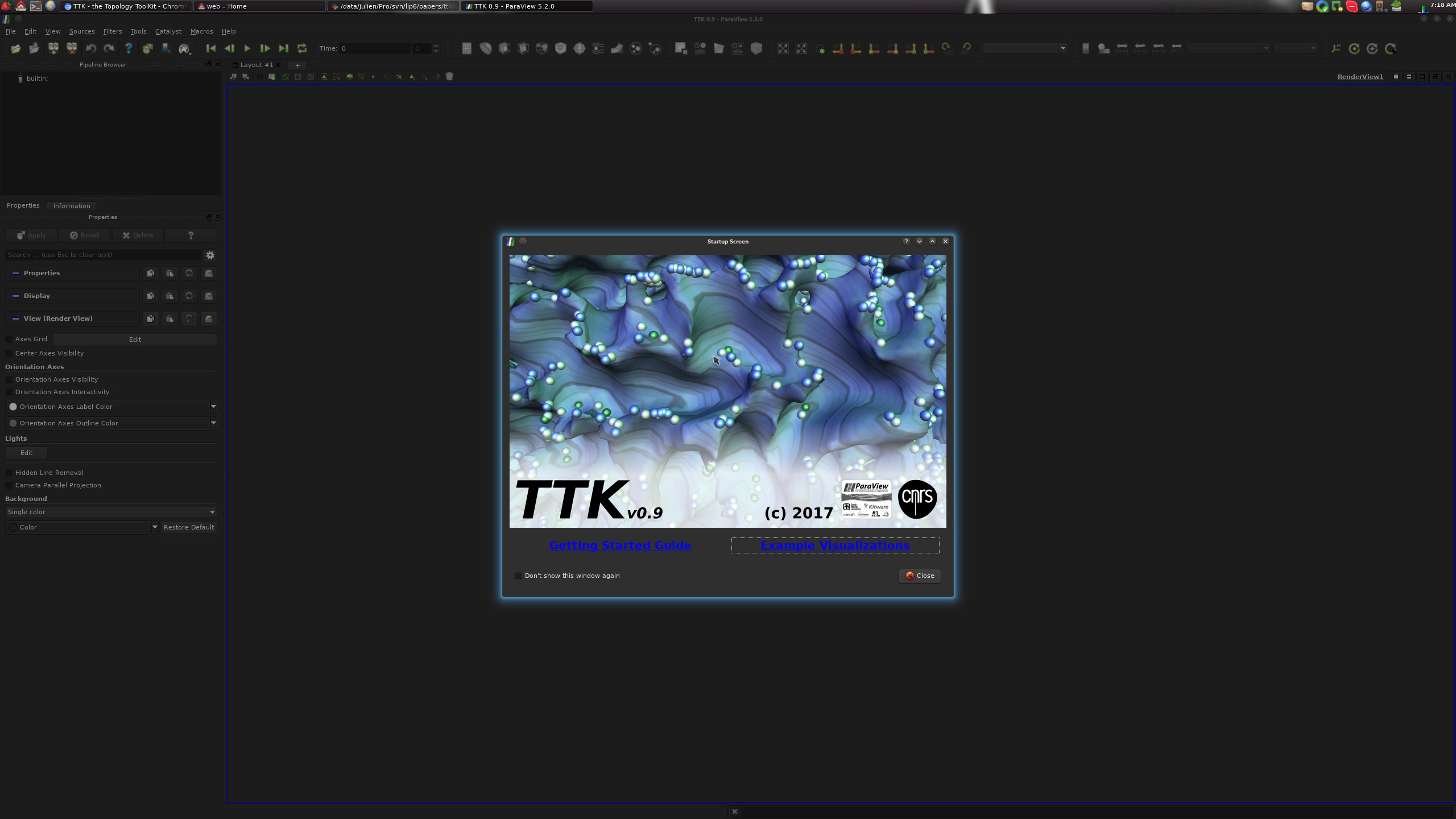
On this screen, clicking on the "Example Visualizations" link should bring you to the TTK built-in example screen:
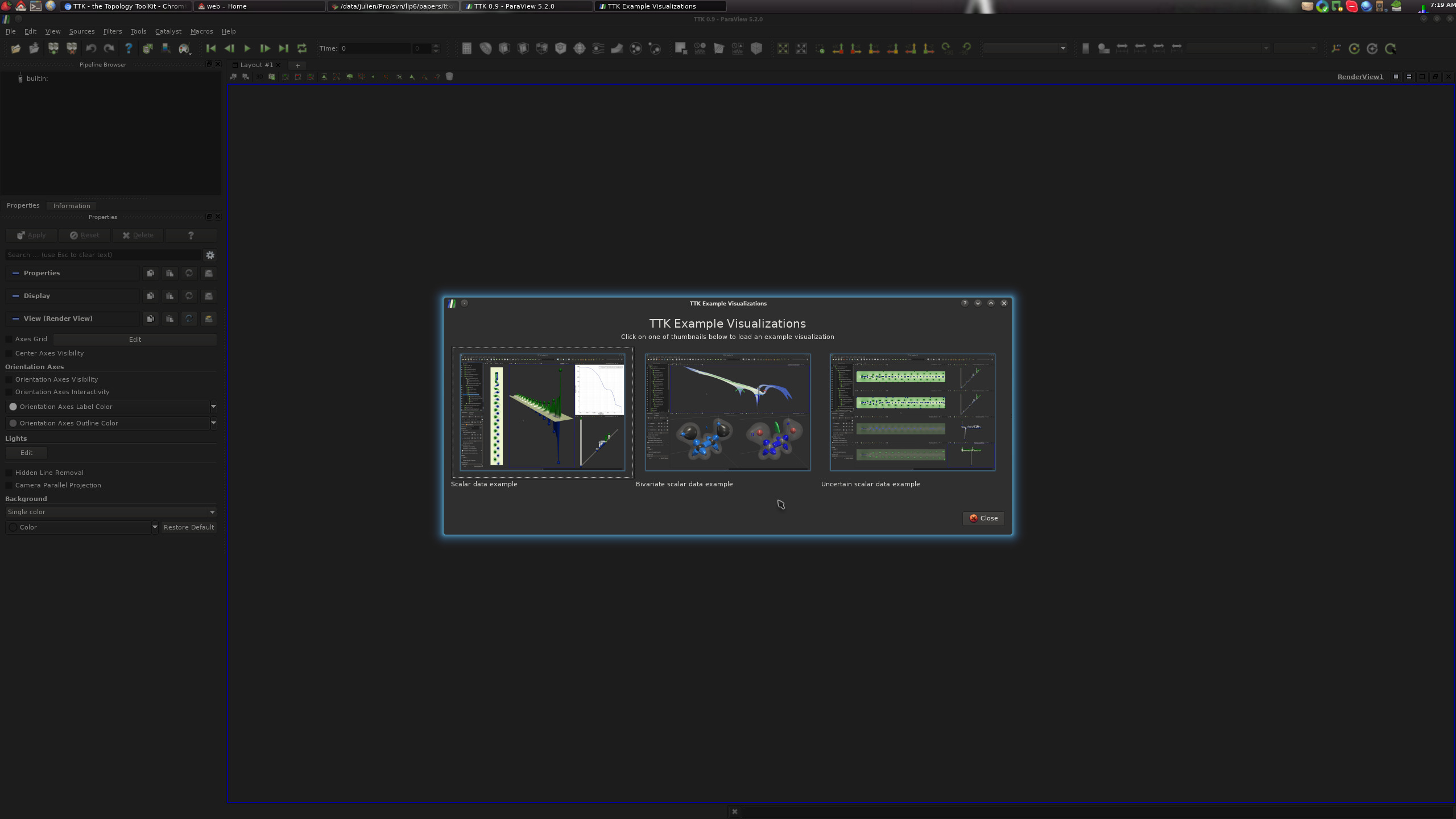
From there, clicking on one of the three buttons should generate one of the following three visualizations:
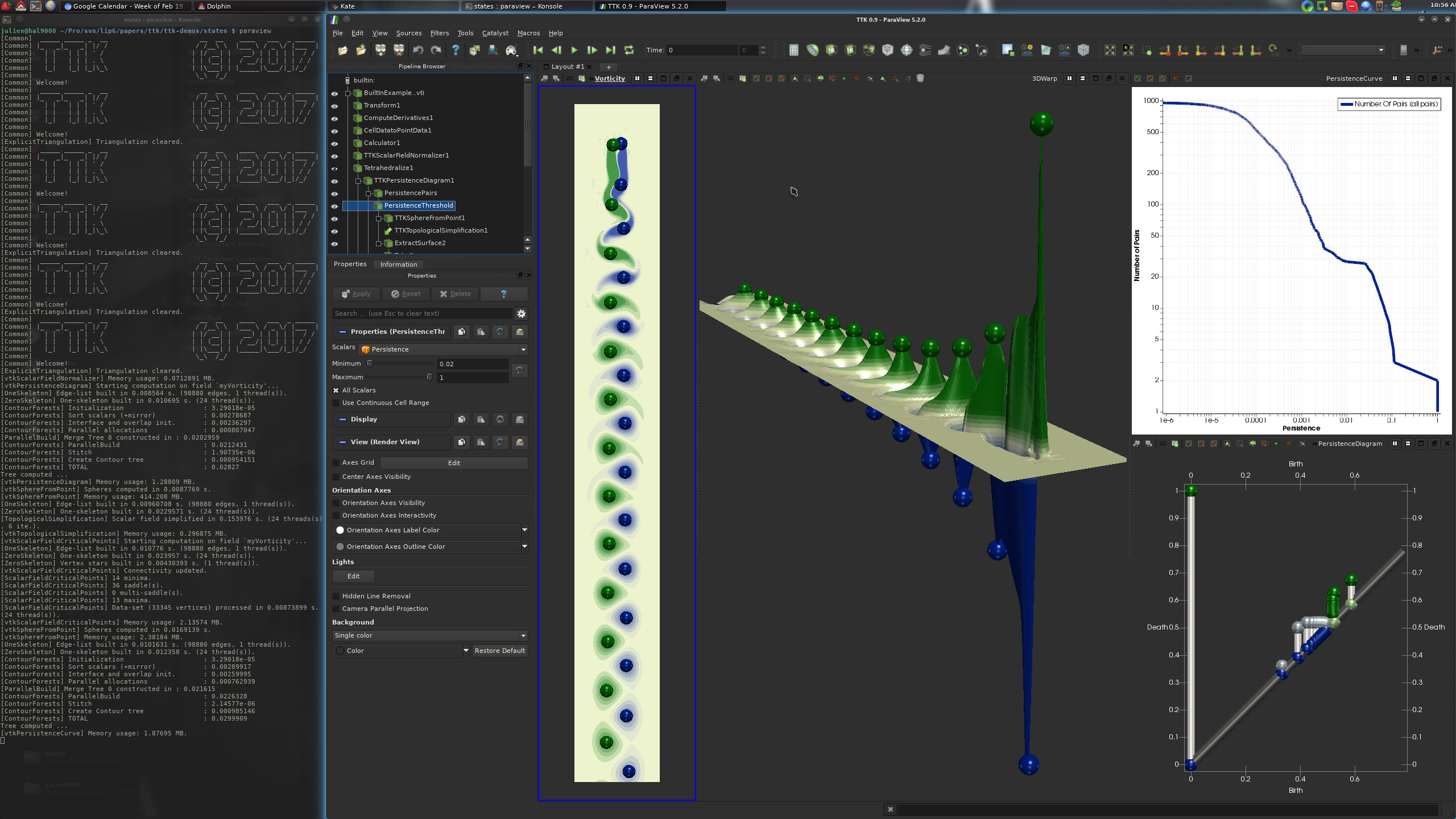
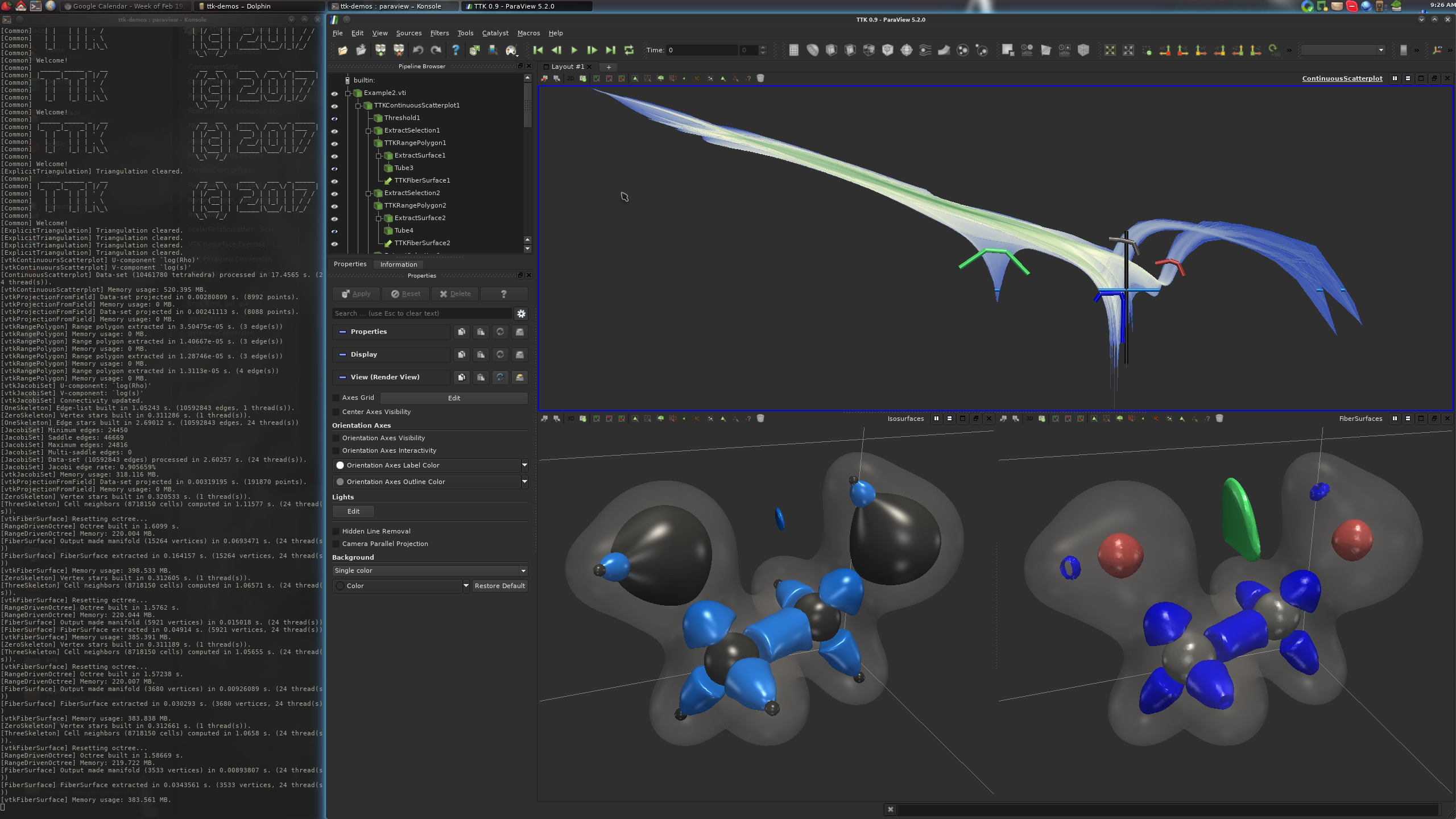
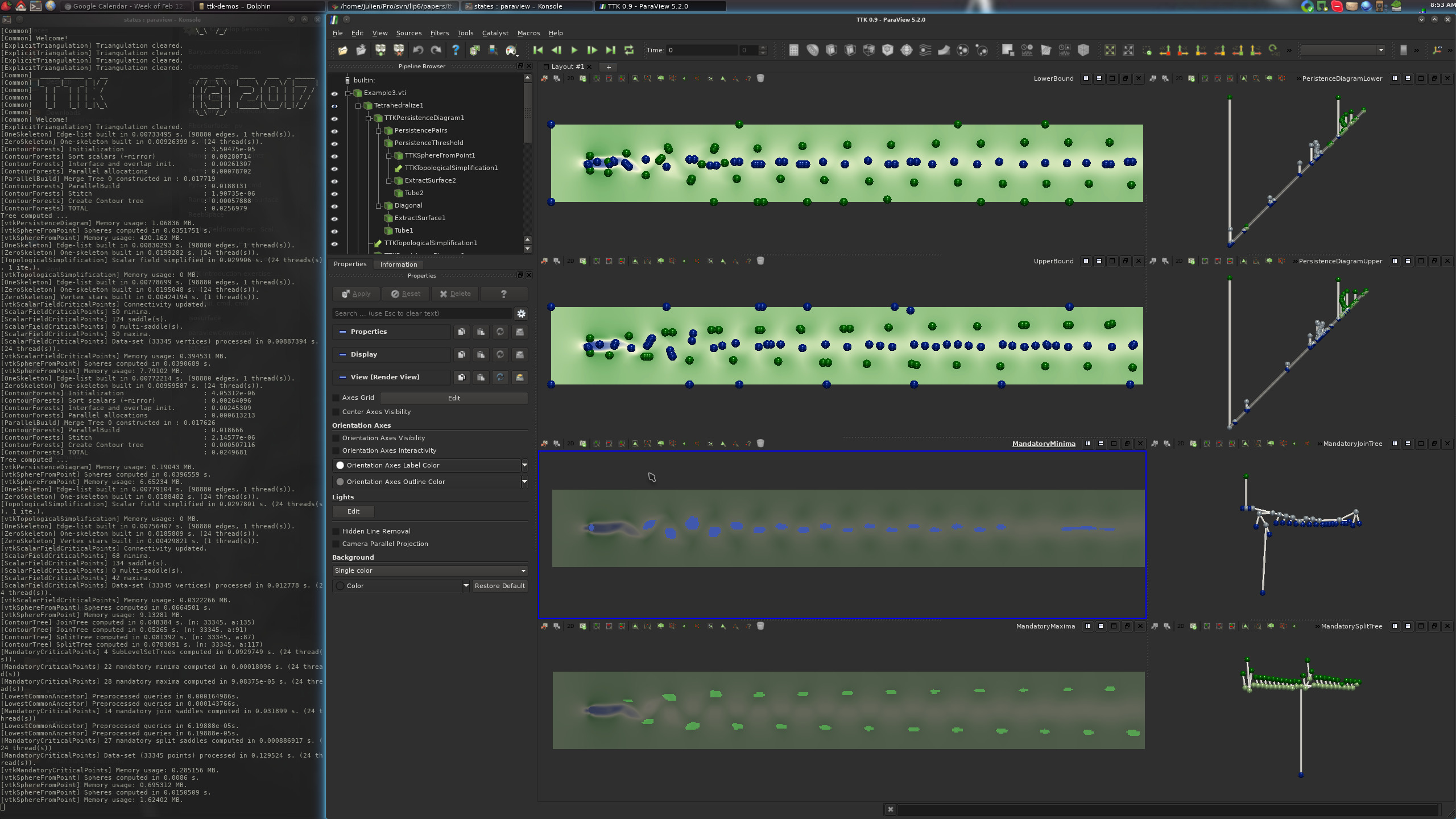
If this is the case, congratulations!
You have just successfully installed TTK on your system!
Now, please visit our tutorial page to watch video tutorials showing how to use TTK with ParaView with concrete examples and how to use it from your own Python or C++ code or how to extend TTK by writing up your own module!