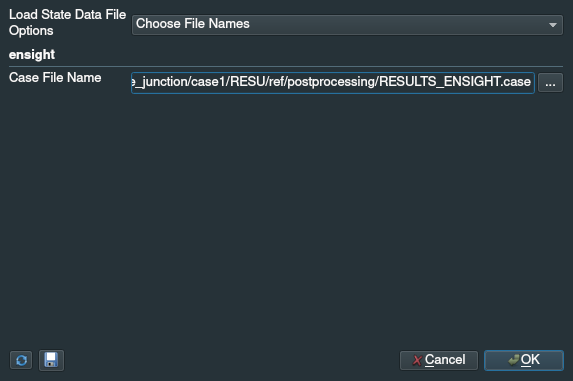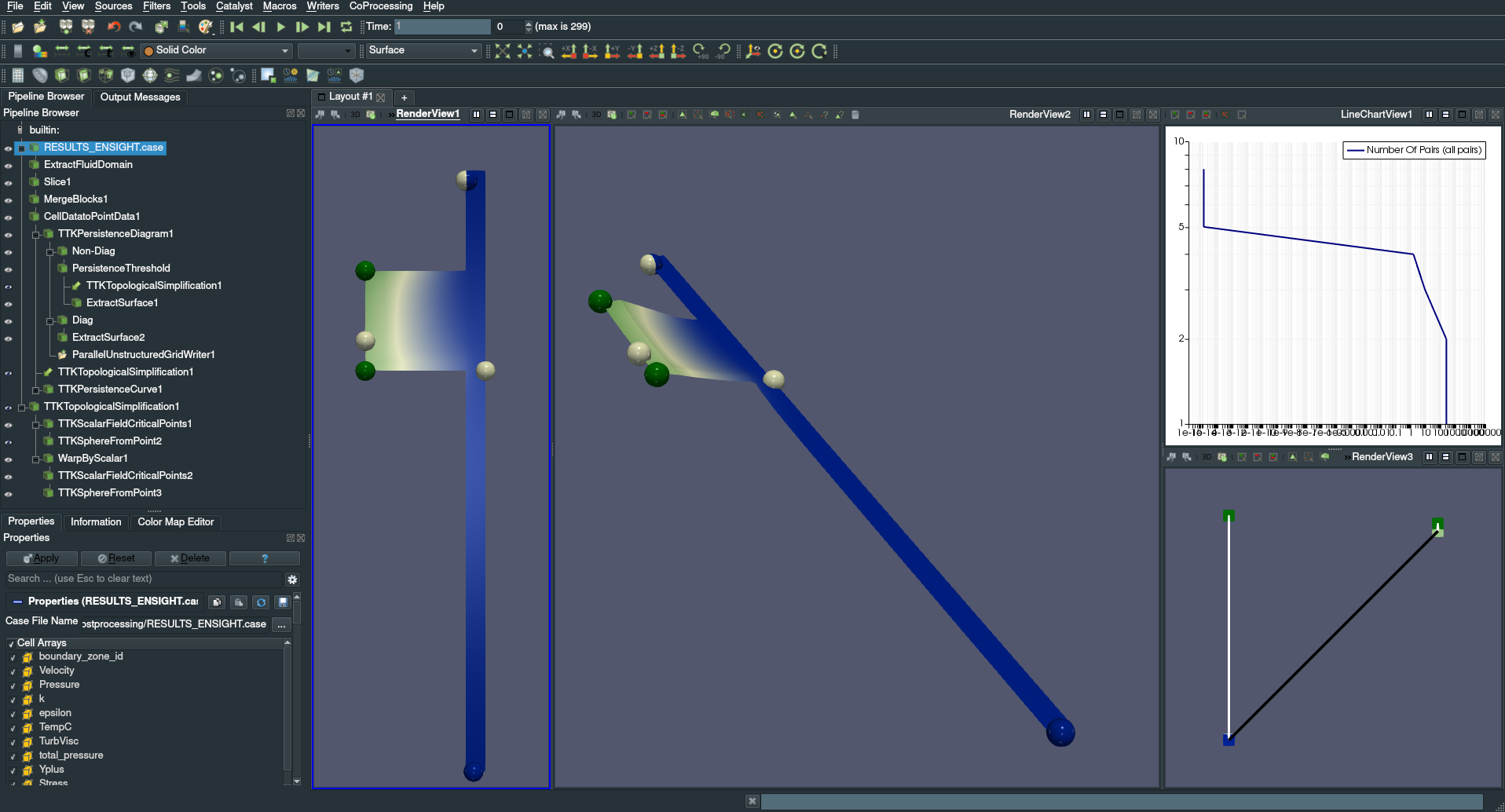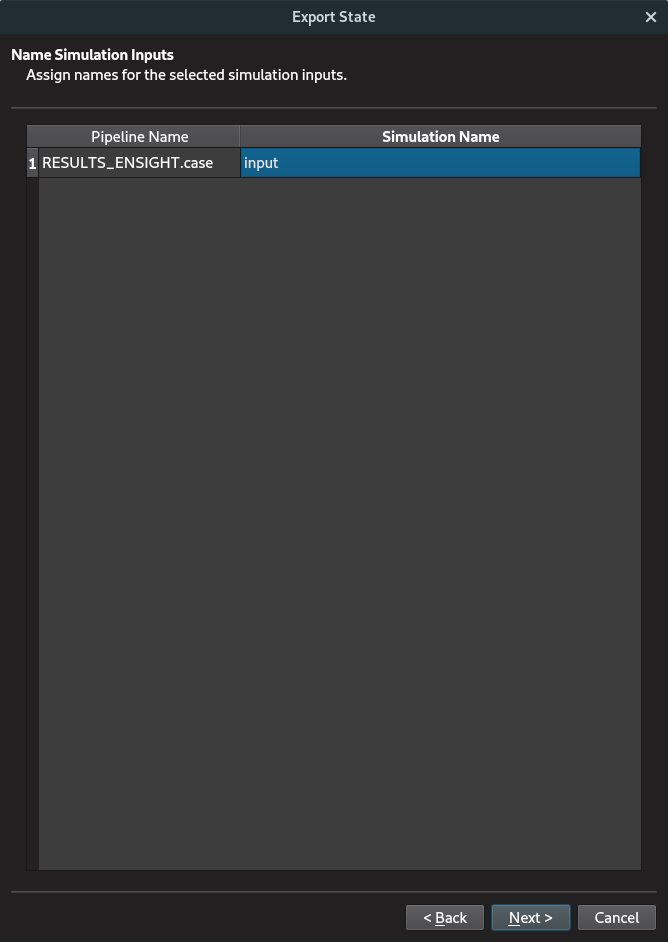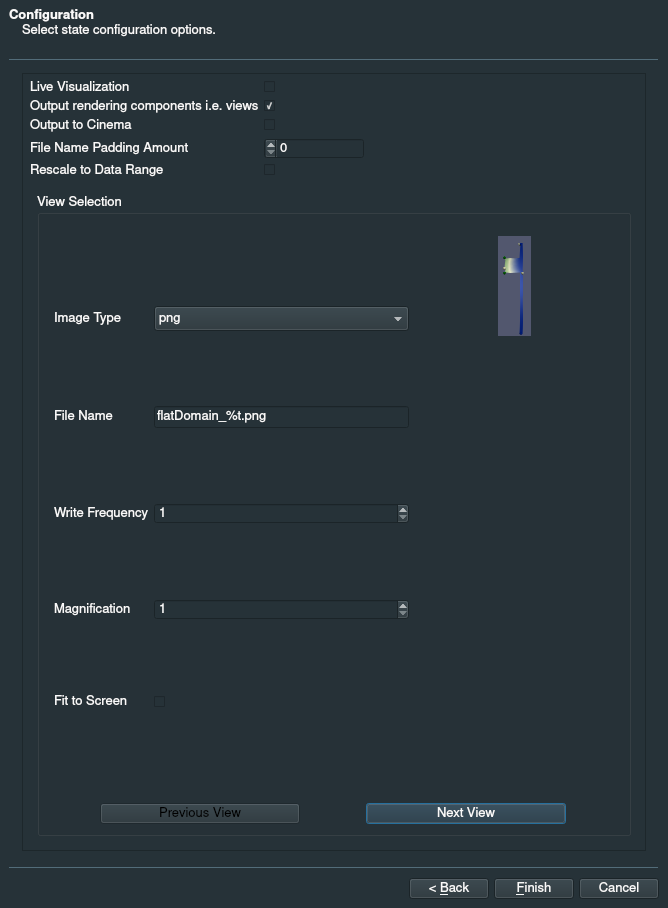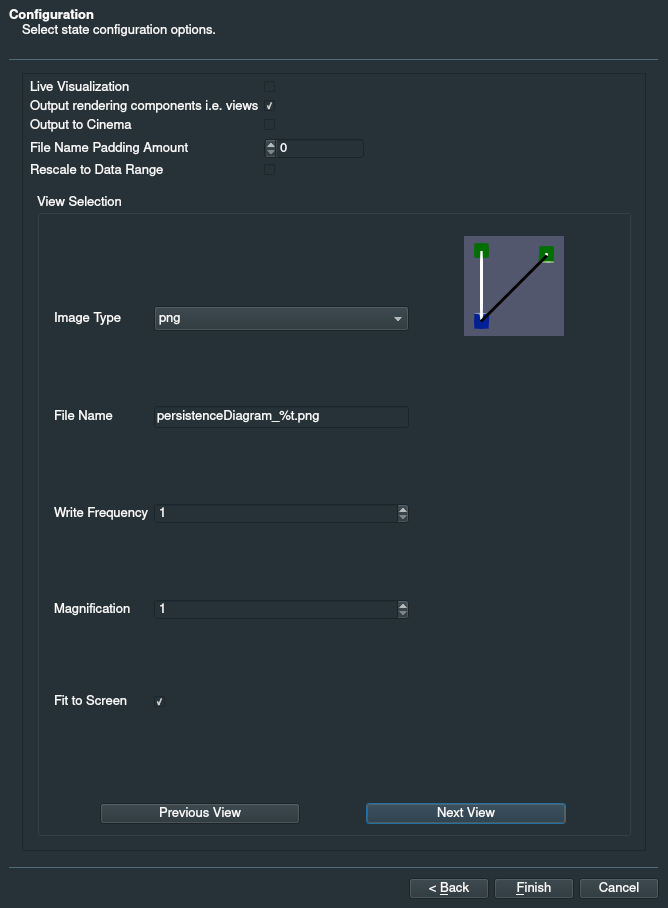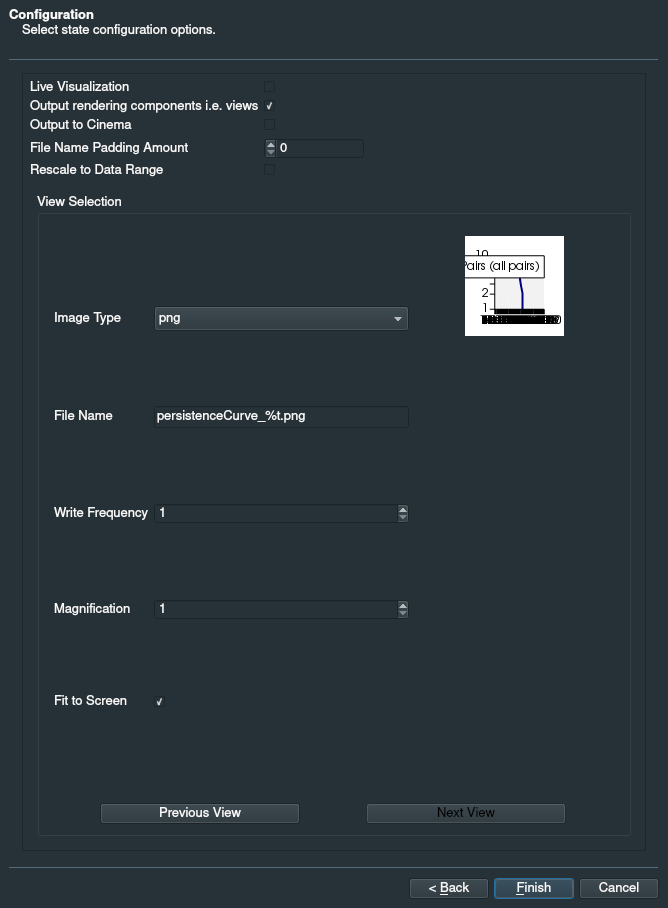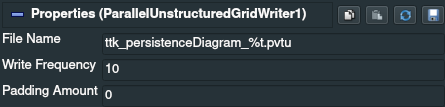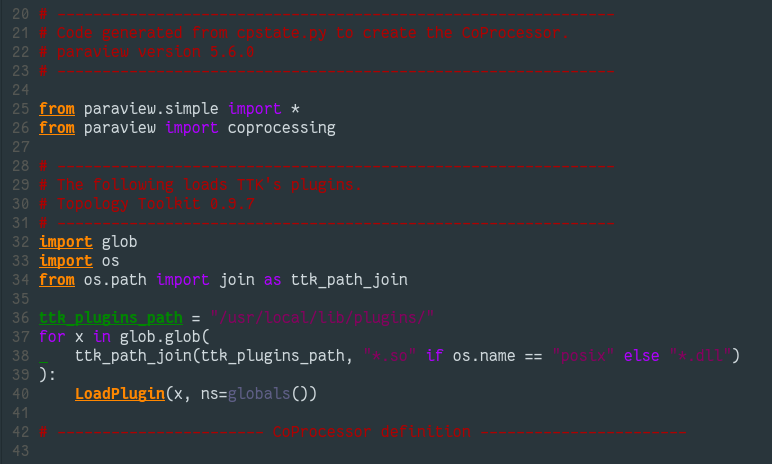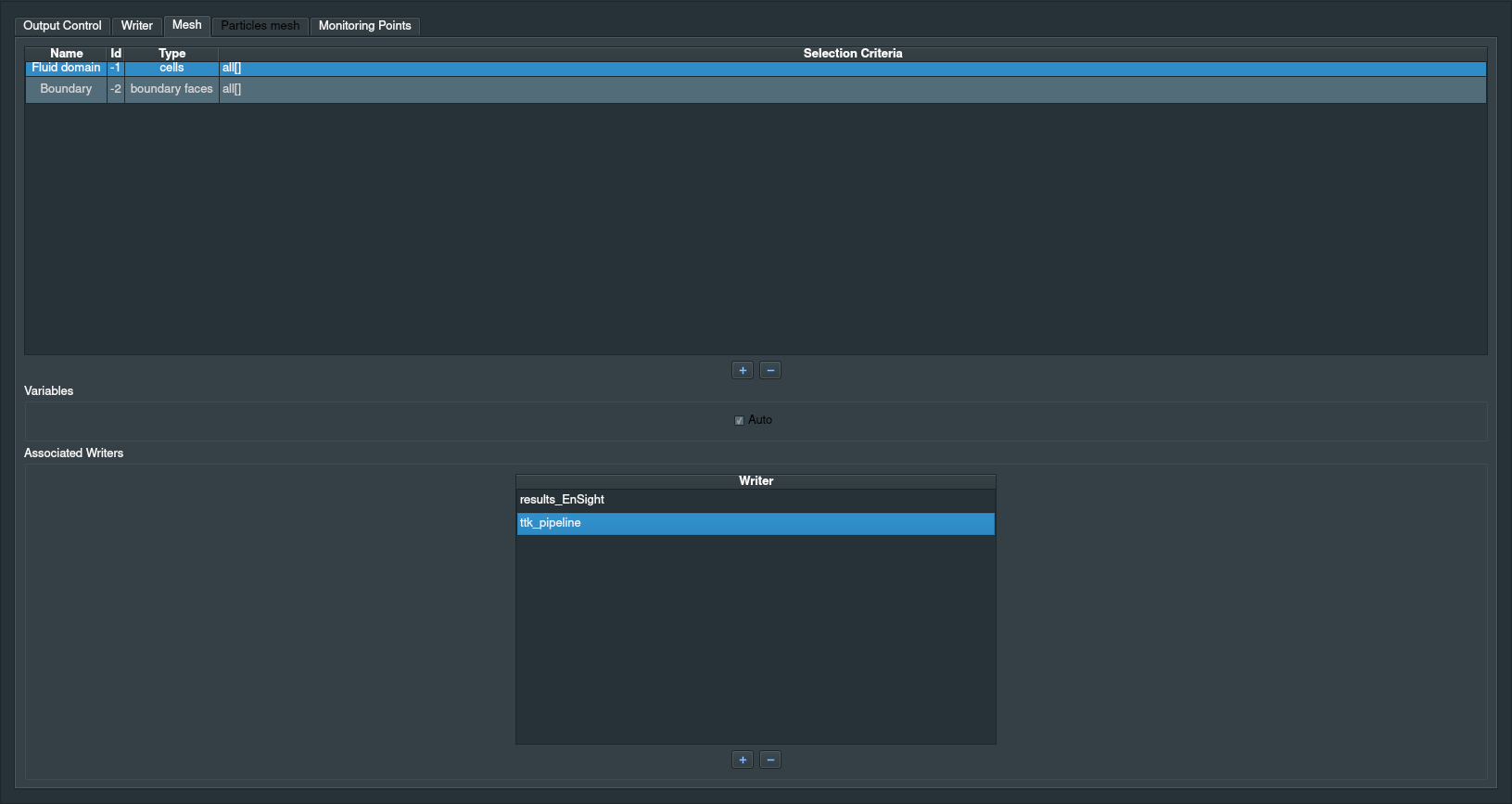Disclaimer: this video tutorial uses an older version of our
software stack. Apart from updated software (as of February 2019), a
few instructions have been modified. These modifications mostly occur
when exporting a ParaView pipeline as a Catalyst Python script
(c.f. section 6).
Users of older versions of TTK or ParaView can also check the previous version of this tutorial:
Note that for an in-situ usage with Catalyst, TTK must be installed twice (same version, 0.9.7):
For illustration purposes, the in-situ features of TTK will be showcased from within an existing computational fluid dynamic simulation code, Code_Saturne, which already implements Catalyst interfacing features. See the Catalyst documentation to interface your own simulation code with Catalyst.
To configure Mesa’s source tree, enter the following command (for more details about the compilation flags, see this blog entry) :
To configure ParaView's build and generate build commands, enter the following commands:
To enter the configuration menu of TTK's build, enter the following commands:
Once the build is finished, enter the following command to install your build of TTK on your system:
In particular, we will go through the following steps:
The Code_Saturne source tree (version 5.0.9, released in September 2018) can be downloaded here.
The Code_Saturne tutorial example that we will use in the remainder can be downloaded there.
b) Installing the dependencies (both systems, client and server)
Several dependencies will need to be installed in order to compile the packages from source. Please enter the following command (omit the
Move the tarballs to a working directory (for instance called
To configure Code_Saturne’s source tree, enter the following commands:
Once Code_Saturne is installed, use the following command to set environment variables in the
Now, following the Code_Saturne tutorial example, we will prepare the computation directories.Create the study
To visualize the representative data set, open in ParaView the file
g) Generating the Catalyst script (client system)
We will describe here the general procedure to generate automatically a ParaView Catalyst pipeline, applied to a simple junction testcase.
The first step is to start the interactive ParaView on the client system (typically a workstation). In order to create an analysis and visualization pipeline, we provide a ParaView state file that reproduces the first default built-in example of TTK (critical points, warped view, persistence curve and persistence diagram). Download it here. In ParaView, click on the
ParaView will apply the visualization pipeline on the dataset and you should obtain something similar to the screenshot below:
Once the full pipeline has been created, a Python script must be exported from ParaView. This is done by choosing the
In the form, you must first select the sources (i.e. pipeline objects without any input connections, in this example:
In the next page, the simulation name should be rename from
The next page in the wizard offers several rendering options, select
You can iterate through the rendering views with the buttons
For the rendering views of the persistence diagram and curve, check also the parameter
The persistence diagram itself is configured to be written every 10 time-steps in the
Finally, click on the
h) Patching the Catalyst script (client system)
To automatically load the TTK plugins, add these lines of code just below the two Python
Note that
i) Integrating the Catalyst script in the Code_Saturne project (client system)
To configure the project to use Catalyst and execute the script in-situ, enter the commands:
Now to associate the Catalyst writer with the mesh, click on the
If you want more details about the configuration of a Code_Saturne study with Catalyst, you can follow this video tutorial.
Finally, save the parameters by clicking on the
j) Running TTK in-situ (server system)
In the following, we describe how to configure a Code_Saturne / Catalyst project on the server side. Alternatively, jump to this paragraph to directly download a preconfigured mirror package.
First, create a “mirror” project on the server system with the commands:
Alternatively, you can also simply download the following tarball, which already contains a mirror of the client’s project. To decompress this tarball, enter the following commands (this assumes that you downloaded the tarballs to the
The calculation results are stored in
Once the simulation has finished, you should have a sequence of image files (*.png), for each view configured in the Catalyst script, as well as persistence diagrams (*.vtu), computed every 10 iterations. To generate videos out of these image sequences, please see the ffmpeg documentation.
TTK in-situ with Catalyst
These notes describe the installation procedure of TTK for an in-situ usage with Catalyst. In particular, this specific version of the notes describe the procedure for a Ubuntu Linux 18.04.1 operating system.Users of older versions of TTK or ParaView can also check the previous version of this tutorial:
- TTK 0.9.2 in-situ with ParaView/Catalyst 5.4.0 (September 2017)
Note that for an in-situ usage with Catalyst, TTK must be installed twice (same version, 0.9.7):
- In an interactive client mode, on a system dedicated to the
interactive design of the data analysis and visualization
pipeline, typically a workstation. For this purpose, see
the main installation of TTK and add
PARAVIEW_USE_MPI=ONat the step 5.a. - In a batch server mode, on a system dedicated to the actual execution of the simulation code, typically a high-performance system. The remainder of these notes describe the installation for this batch server mode.
For illustration purposes, the in-situ features of TTK will be showcased from within an existing computational fluid dynamic simulation code, Code_Saturne, which already implements Catalyst interfacing features. See the Catalyst documentation to interface your own simulation code with Catalyst.
1. Downloads
The in-situ usage of TTK requires the installation of several third-party packages, from source:- Mesa version 18.3.3 (January 2019),
- ParaView version 5.6.0 (November 2018)
- and obviously TTK version 0.9.7 (November 2018).
2. Installing the dependencies
Several dependencies will need to be installed in order to compile the packages from source. Please enter the following command (omit the$ character) in a terminal to install them (please
see the documentation of your package manager if your operating system
is not Ubuntu Linux 18.04.1):$ sudo apt install build-essential cmake-curses-gui llvm \
mpich libboost-all-dev3. Preparing the sources
Move the tarballs to a working directory (for instance called~/ttk/) and decompress them by entering the
following commands in a terminal (this assumes that you downloaded the
tarballs to the ~/Downloads/ directory):
$ mkdir ~/ttk
$ mv ~/Downloads/mesa-18.3.3.tar.gz ~/ttk/
$ mv ~/Downloads/ParaView-v5.6.0.tar.gz ~/ttk/
$ mv ~/Downloads/ttk-0.9.7.tar.gz ~/ttk/
$ cd ~/ttk/
$ tar xvzf mesa-18.3.3.tar.gz
$ tar xvzf ParaView-v5.6.0.tar.gz
$ tar xvzf ttk-0.9.7.tar.gz
$ rm mesa-18.3.3.tar.gz
$ rm ParaView-v5.6.0.tar.gz
$ rm ttk-0.9.7.tar.gz
4. Patching ParaView source tree
In order to enjoy the complete set of TTK features, we recommend at this stage to patch the ParaView source tree. This step is optional. To proceed, go to the patch directory and apply it as follows:
$ cd ~/ttk/ttk-0.9.7/paraview/patch/
$ ./patch-paraview-5.6.0.sh ~/ttk/ParaView-v5.6.0/
5. Configuring, building and installing
a) MesaTo configure Mesa’s source tree, enter the following command (for more details about the compilation flags, see this blog entry) :
$ cd ~/ttk/mesa-18.3.3/
$ mkdir build
$ cd build/
$ ../configure \
--enable-opengl --disable-gles1 --disable-gles2 \
--disable-va --disable-xvmc --disable-vdpau \
--enable-shared-glapi \
--with-gallium-drivers=swrast \
--disable-dri --with-dri-drivers= \
--disable-egl --with-egl-platforms= --disable-gbm \
--disable-glx \
--disable-osmesa --enable-gallium-osmesa \
--enable-texture-float
<N> is the number of available cores
on your system:
$ make -j<N>$ sudo make installTo configure ParaView's build and generate build commands, enter the following commands:
$ cd ~/ttk/ParaView-v5.6.0/
$ mkdir build
$ cd build/
$ cmake \
-DCMAKE_BUILD_TYPE=Release \
-DPARAVIEW_INSTALL_DEVELOPMENT_FILES=ON \
-DPARAVIEW_ENABLE_PYTHON=ON \
-DVTK_PYTHON_VERSION=3 \
-DPARAVIEW_BUILD_QT_GUI=OFF \
-DPARAVIEW_USE_MPI=ON \
-DPARAVIEW_ENABLE_CATALYST=ON \
-DVTK_USE_X=OFF \
-DVTK_OPENGL_HAS_OSMESA=ON \
-DVTK_USE_OFFSCREEN=OFF \
-DOSMESA_INCLUDE_DIR=/usr/local/include \
-DOSMESA_LIBRARY=/usr/local/lib/libOSMesa.so \
-DPYTHON_INCLUDE_DIR=/usr/include/python3.6 \
-DPYTHON_LIBRARY=/usr/lib/x86_64-linux-gnu/libpython3.6m.so \
..
cmake options are either required by TTK or
used to enable in-situ computation for ParaView. (for further details,
see this documentation).
Now you can start the compilation process by entering the following
command, where <N> is the number of available cores
on your system (this will take a LONG time):
$ make -j<N>$ sudo make installTo enter the configuration menu of TTK's build, enter the following commands:
$ cd ~/ttk/ttk-0.9.7/
$ mkdir build
$ cd build/
$ cmake \
-DCMAKE_PREFIX_PATH=/usr/local/lib/cmake/paraview-5.6 \
..
<N> is the number of
available cores on your system (this will take a LONG time):
$ make -j<N><N>.
Once the build is finished, enter the following command to install your build of TTK on your system:
$ sudo make install6. A computational fluid dynamics use-case: Code_Saturne
In the remainder of this tutorial, we will switch to a concrete use-case of in-situ usage of TTK with Catalyst. For this, we will focus on a computational fluid dynamics simulation code, Code_Saturne, which already implements interfacing features with Catalyst.In particular, we will go through the following steps:
- install all the required software packages [client and server]
- generate a first representative data set with Code_Saturne [client]
- create an analysis and visualization pipeline for the representative data set with TTK [client]
- export the analysis and visualization pipeline with Catalyst [client]
- integrate the Catalyst/TTK script into Code_Saturne [client, then server]
The Code_Saturne source tree (version 5.0.9, released in September 2018) can be downloaded here.
The Code_Saturne tutorial example that we will use in the remainder can be downloaded there.
b) Installing the dependencies (both systems, client and server)
Several dependencies will need to be installed in order to compile the packages from source. Please enter the following command (omit the
$ character) in a terminal to install them (please
see the documentation of your package manager if your operating system
is not Ubuntu Linux):
$ sudo apt install pyqt5-dev-tools libxml2-devMove the tarballs to a working directory (for instance called
~/ttk/) and decompress them by entering the
following commands in a terminal (this assumes that you downloaded the
tarballs to the ~/Downloads/ directory):
$ mv ~/Downloads/code_saturne-5.0.9.tar.gz ~/ttk/
$ cd ~/ttk/
$ tar xvzf code_saturne-5.0.9.tar.gz
$ rm code_saturne-5.0.9.tar.gz
To configure Code_Saturne’s source tree, enter the following commands:
$ cd ~/ttk/code_saturne-5.0.9/
$ mkdir build
$ cd build/
$ PYTHON=/usr/bin/python3 \
../configure \
--with-catalyst=/usr/local \
--disable-catalyst-as-plugin
<N> is the number of available cores
on your system (this will take a LONG time):
$ make -j<N>$ sudo make installOnce Code_Saturne is installed, use the following command to set environment variables in the
~/.bashrc configuration file:
$ cat >> ~/.bashrc <<"EOF"
# ParaView Catalyst environnment variables
# (ParaView version 5.6)
export LD_LIBRARY_PATH=/usr/local/lib:$LD_LIBRARY_PATH
export LD_LIBRARY_PATH=/usr/local/lib/paraview-5.6:$LD_LIBRARY_PATH
EOF
$ source ~/.bashrcNow, following the Code_Saturne tutorial example, we will prepare the computation directories.Create the study
simple_junction and the
calculation directory case1 by entering the commands:
$ cd ~/ttk/
$ code_saturne create -s simple_junction -c case1
~/ttk/code_saturne-5.0.9/examples/simple_junction/
and launch the simulation.
$ cp ~/ttk/code_saturne-5.0.9/examples/1-simple_junction/case1/case1.xml \
~/ttk/simple_junction/case1/DATA/
$ cp ~/ttk/code_saturne-5.0.9/examples/1-simple_junction/mesh/downcomer.des \
~/ttk/simple_junction/MESH/
$ cd ~/ttk/simple_junction/case1/
$ code_saturne run --param case1.xml
To visualize the representative data set, open in ParaView the file
RESULTS_ENSIGHT.case
in the
directory ~/ttk/simple_junction/case1/RESU/<date-time>/postprocessing/g) Generating the Catalyst script (client system)
We will describe here the general procedure to generate automatically a ParaView Catalyst pipeline, applied to a simple junction testcase.
The first step is to start the interactive ParaView on the client system (typically a workstation). In order to create an analysis and visualization pipeline, we provide a ParaView state file that reproduces the first default built-in example of TTK (critical points, warped view, persistence curve and persistence diagram). Download it here. In ParaView, click on the
Load State… entry in the File
menu. Select Choose Files Names in the drop-down menu,
then modify the Case File Name to match the location of
the file RESULTS_ENSIGHT.case. Click on
the OK button to confirm.ParaView will apply the visualization pipeline on the dataset and you should obtain something similar to the screenshot below:
Once the full pipeline has been created, a Python script must be exported from ParaView. This is done by choosing the
Generate
Script -deprecated entry in the Catalyst menu.
Exporting Catalyst scripts should be done in a different way in newer
versions of ParaView, but some options are only available by using this
deprecated way.In the form, you must first select the sources (i.e. pipeline objects without any input connections, in this example:
RESULTS_ENSIGHT.case) by Adding them to the
right column, before confirming by using Next.
In the next page, the simulation name should be rename from
RESULTS_ENSIGHT.case to input. This
particular name is expected by Code_Saturne to correctly call any
ParaView pipeline. Double-click on the text field to modify it.The next page in the wizard offers several rendering options, select
Output rendering components i.e. views, you will be able
to modify a few other options such as the type and the name of the
output images or the write frequency, etc.
You can iterate through the rendering views with the buttons
Previous View and Next View.
Image Type: png
Write Frequency: 1
Magnification: 1
For the rendering views of the persistence diagram and curve, check also the parameter
Fit the Screen as shown by the images below:The persistence diagram itself is configured to be written every 10 time-steps in the
Properties panel of
the ParallelUnstructuredGridWriter1 filter in the
pipeline (screenshot below).Finally, click on the
Finish button to create the Python script and name it
ttk_pipeline.py.h) Patching the Catalyst script (client system)
To automatically load the TTK plugins, add these lines of code just below the two Python
from paraview[] import [] lines in the pre-configured
script ttk_pipeline.py like in the image below:
# --------------------------------------------------------------
# The following loads TTK's plugins.
# Topology Toolkit 0.9.7
# --------------------------------------------------------------
import glob
import os
from os.path import join as ttk_path_join
ttk_plugins_path = "/usr/local/lib/plugins/"
for x in glob.glob(
ttk_path_join(ttk_plugins_path, "*.so" if os.name == "posix" else "*.dll")
):
LoadPlugin(x, ns=globals())
Note that
/usr/local/lib/plugins/ is the default location
where TTK plugins are installed.i) Integrating the Catalyst script in the Code_Saturne project (client system)
To configure the project to use Catalyst and execute the script in-situ, enter the commands:
$ cd ~/ttk/simple_junction/case1/DATA/
$ ./SaturneGUI case1.xml
Calculation control then in the drop-down menu
on Output control. This will update the central part of
the window and show the options related to the generation of the
results. Select the Writer tab and click on
the + button at the bottom to add a new writer
module. Configure the writer module with the following parameters (as
shown by the screenshot image below):
Name: ttk_pipeline
Id: 1
Format: Catalyst
Directory: postprocessing
Frequency:
· Output every ‘n’ time steps
· 1
· Output at end of calculation
Now to associate the Catalyst writer with the mesh, click on the
Mesh tab and select the mesh part named Fluid
domain. Then click on the + button in the
section Associated writers, normally ttk_pipeline will
appear as the new one. You should obtain something like the screenshot
image below:If you want more details about the configuration of a Code_Saturne study with Catalyst, you can follow this video tutorial.
Finally, save the parameters by clicking on the
Save
entry in the File menu.j) Running TTK in-situ (server system)
In the following, we describe how to configure a Code_Saturne / Catalyst project on the server side. Alternatively, jump to this paragraph to directly download a preconfigured mirror package.
First, create a “mirror” project on the server system with the commands:
$ cd ~/ttk/
$ code_saturne create -s simple_junction -c case1
ttk_pipeline.py (section
6.f) and the parameters file case1.xml from the client
system (see the
directory ~/ttk/simple_junction/case1/DATA/) to
the same mirror directory on the server system (same absolute
path). Copy also the mesh downcomer.des located
in ~/ttk/simple_junction/MESH/ the same way. Here, please
choose the appropriate transfer method between your client and server
systems based on the nature of their connection (for instance, on a
TCP/IP network, the command scp may be recommended).Alternatively, you can also simply download the following tarball, which already contains a mirror of the client’s project. To decompress this tarball, enter the following commands (this assumes that you downloaded the tarballs to the
~/Downloads/ directory):
$ mv ~/Downloads/simple_junction.tar.gz ~/ttk/
$ cd ~/ttk/
$ tar xvzf simple_junction.tar.gz
$ rm simple_junction.tar.gz
$ cd ~/ttk/simple_junction/case1/
$ code_saturne run --param case1.xml
The calculation results are stored in
~/ttk/simple_junction/case1/RESU/<date-time>/Once the simulation has finished, you should have a sequence of image files (*.png), for each view configured in the Catalyst script, as well as persistence diagrams (*.vtu), computed every 10 iterations. To generate videos out of these image sequences, please see the ffmpeg documentation.