Please find below generic instructions for the installation of TTK
from sources, under Windows.
TTK is also supported on other operating systems:
· Linux installation instructions (default target platform);
· MacOS installation instructions.
If you are an advanced user and you do not wish to install ParaView (TTK's main user interface), you still have the possibility to install TTK without ParaView and VTK support (although we highly recommend to activate them).
In that case, simply download TTK as described in section 1, install the dependencies as detailed in section 2 and finally, directly jump to section 5 ("Installing TTK").
Examples showing how to use TTK libraries from your own C++ code can be found on this page.
Most users will want to activate TTK's ParaView support.
Since build chains can vary quite drastically from one system to another, the instructions below may require adjustments for your system.
In case of building issues, we recommend to check the following Windows installation script examples for ParaView and TTK. We use these scripts on a daily basis for building automatically ParaView and TTK under Windows, for the automatic tests of TTK's continuous integration.
Once everything is installed, please open an Anaconda Prompt and type
Next, from the command line prompt (still in the build directory), enter the following command:
and
Click on the "Configure" button and select the Ninja generator. If you are an advanced user and you do not wish to activate TTK's ParaView support, set the CMake variable
If you are an advanced user and you do not even wish to activate TTK's VTK support, set the CMake variables
Click on the "Generate" button. Then, close the CMake window
Next, from the command line prompt (still in the build directory), enter the following command:
and
If you got to this point without (too many) errors, then congratulations!
You have just successfully installed TTK on your Windows system!
The simplest way to test it is to open ParaView with a
TTK is also supported on other operating systems:
· Linux installation instructions (default target platform);
· MacOS installation instructions.
If you are an advanced user and you do not wish to install ParaView (TTK's main user interface), you still have the possibility to install TTK without ParaView and VTK support (although we highly recommend to activate them).
In that case, simply download TTK as described in section 1, install the dependencies as detailed in section 2 and finally, directly jump to section 5 ("Installing TTK").
Examples showing how to use TTK libraries from your own C++ code can be found on this page.
Most users will want to activate TTK's ParaView support.
0. Disclaimer and troubleshooting
Installing software from source can be challenging (in particular under Windows).Since build chains can vary quite drastically from one system to another, the instructions below may require adjustments for your system.
In case of building issues, we recommend to check the following Windows installation script examples for ParaView and TTK. We use these scripts on a daily basis for building automatically ParaView and TTK under Windows, for the automatic tests of TTK's continuous integration.
1. Installing the dependencies
Please ensure that you have no other Python installation already in your system and check the "Add Anaconda to the Windows PATH Environment variable" box during the Anaconda installation process. This will help TTK to find all its dependencies at build and run-time.Once everything is installed, please open an Anaconda Prompt and type
to install the dependencies. You may need to add theconda install -c conda-forge clangxx=18 qt-main python=3.10conda install -c conda-forge eigen glew graphviz libboost-devel llvm-openmp ninja qhull scikit-learn spectralib sqlite zfp zlib
QT_PLUGIN_PATH environment
variable: make it point to the \Library\plugins
subdirectory of your Anaconda installation. In a similar manner,
the PYTHONPATH environment variable must also point to
the Lib Anaconda installation subdirectory.
2. Download TTK
Download TTK's source code archivettk-1.3.0.zip from the
download page and decompress
it in a specific folder of your choice.
3. Download ParaView
Download ParaView's source code archivettk-paraview-5.13.0.zip from
GitHub
and decompress it in a specific folder of your choice.
4. Installing ParaView
From your chosen folder, open a command line prompt and run the following commands to configure ParaView with CMake:
set CC=clang-cl.exe
set CXX=clang-cl.exe
cd ttk-paraview-5.13.0
mkdir build
cd build
cmake-gui ..
Next, from the command line prompt (still in the build directory), enter the following command:
cmake . --build --target install --config Release --parallel
PATH environment variable to
include:
C:\Program Files (x86)\ParaView\bin,
CMAKE_PREFIX_PATH to include
C:\Program Files (x86)\ParaView\lib\cmake,
and
PYTHONPATH to include
C:\Program Files (x86)\ParaView\bin\Lib\site-packages,
5. Installing TTK
From your chosen folder, open a command line prompt and run the following commands to configure TTK with CMake:
set CMAKE_PREFIX_PATH=%CONDA_ROOT%\Library\lib\cmake;%CONDA_ROOT%\Library\share\eigen3\cmake;%CONDA_ROOT%\Library\share\Qull\cmake;%CONDA_ROOT%\Library\cmake;%ProgramFiles%\TTK-ParaView\lib\cmake;
set CC=clang-cl.exe
set CXX=clang-cl.exe
cd ttk-1.3.0
mkdir build
cd build
cmake-gui ..
Click on the "Configure" button and select the Ninja generator. If you are an advanced user and you do not wish to activate TTK's ParaView support, set the CMake variable
TTK_BUILD_PARAVIEW_PLUGINS to
OFF.
Examples showing how to use TTK libraries from your
own VTK code can be found
on this page.If you are an advanced user and you do not even wish to activate TTK's VTK support, set the CMake variables
TTK_BUILD_STANDALONE_APPS and
TTK_BUILD_VTK_WRAPPERS to OFF.
Examples showing how to use TTK libraries from your own
C++ code can be found
on this page.Click on the "Generate" button. Then, close the CMake window
Next, from the command line prompt (still in the build directory), enter the following command:
cmake . --build --target install --config Release --parallel
PATH environment variable to
include C:\Program Files (x86)\ttk\bin,
CMAKE_PREFIX_PATH to include
C:\Program Files (x86)\ttk\lib\cmake,
PV_PLUGIN_PATH to include
C:\Program Files (x86)\ttk\bin\plugins,
and
PYTHONPATH to include
C:\Program Files (x86)\ttk\bin\Lib\site-packages,
If you got to this point without (too many) errors, then congratulations!
You have just successfully installed TTK on your Windows system!
The simplest way to test it is to open ParaView with a
cmd.exe command-line prompt and
type paraview in it.
At this point, you should see the following TTK startup screen:
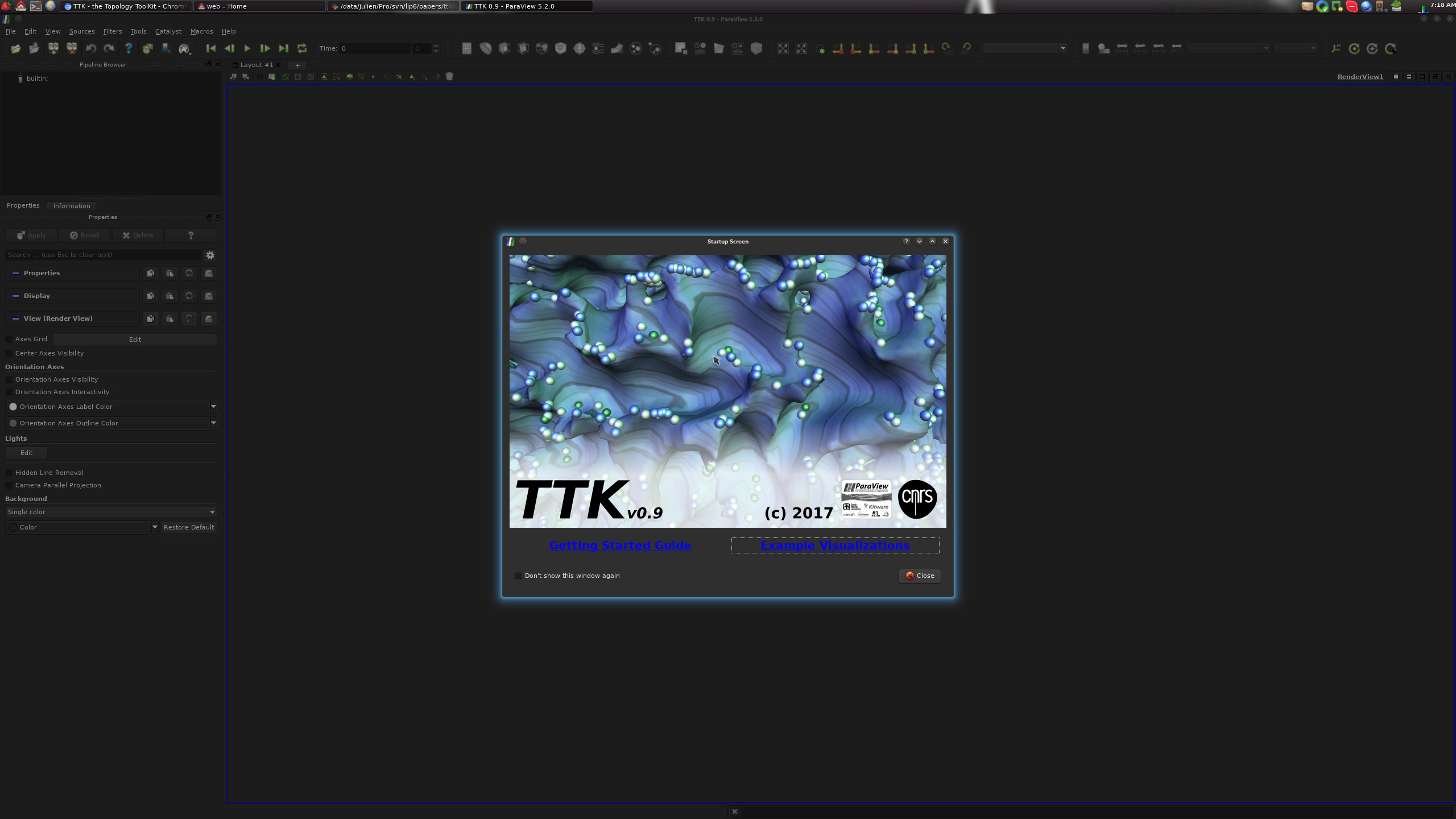
On this screen, clicking on the "Example Visualizations" link should bring you
to the TTK built-in example screen:
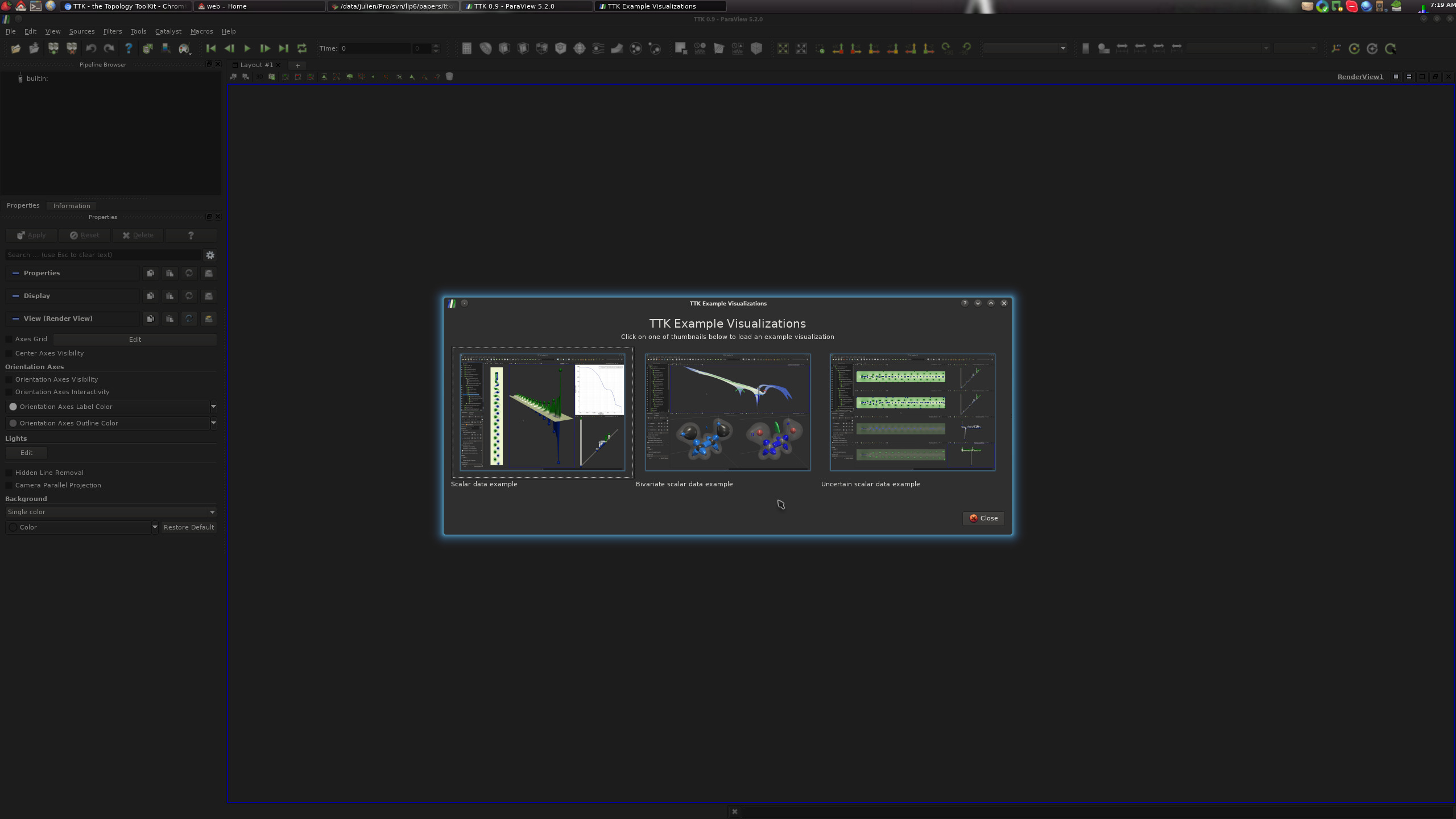
From there, clicking on one of the three buttons should generate one of the
following three visualizations:
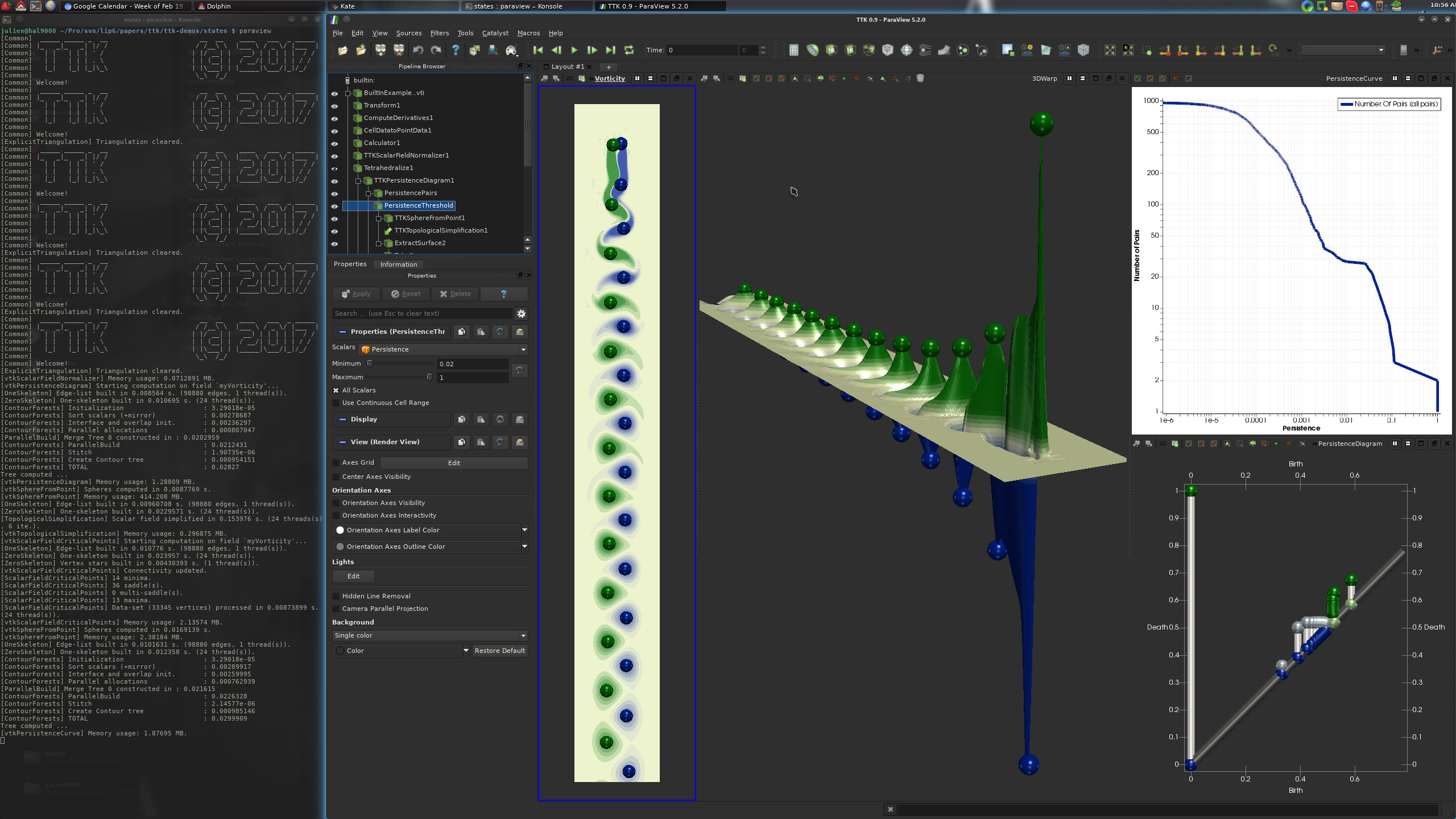
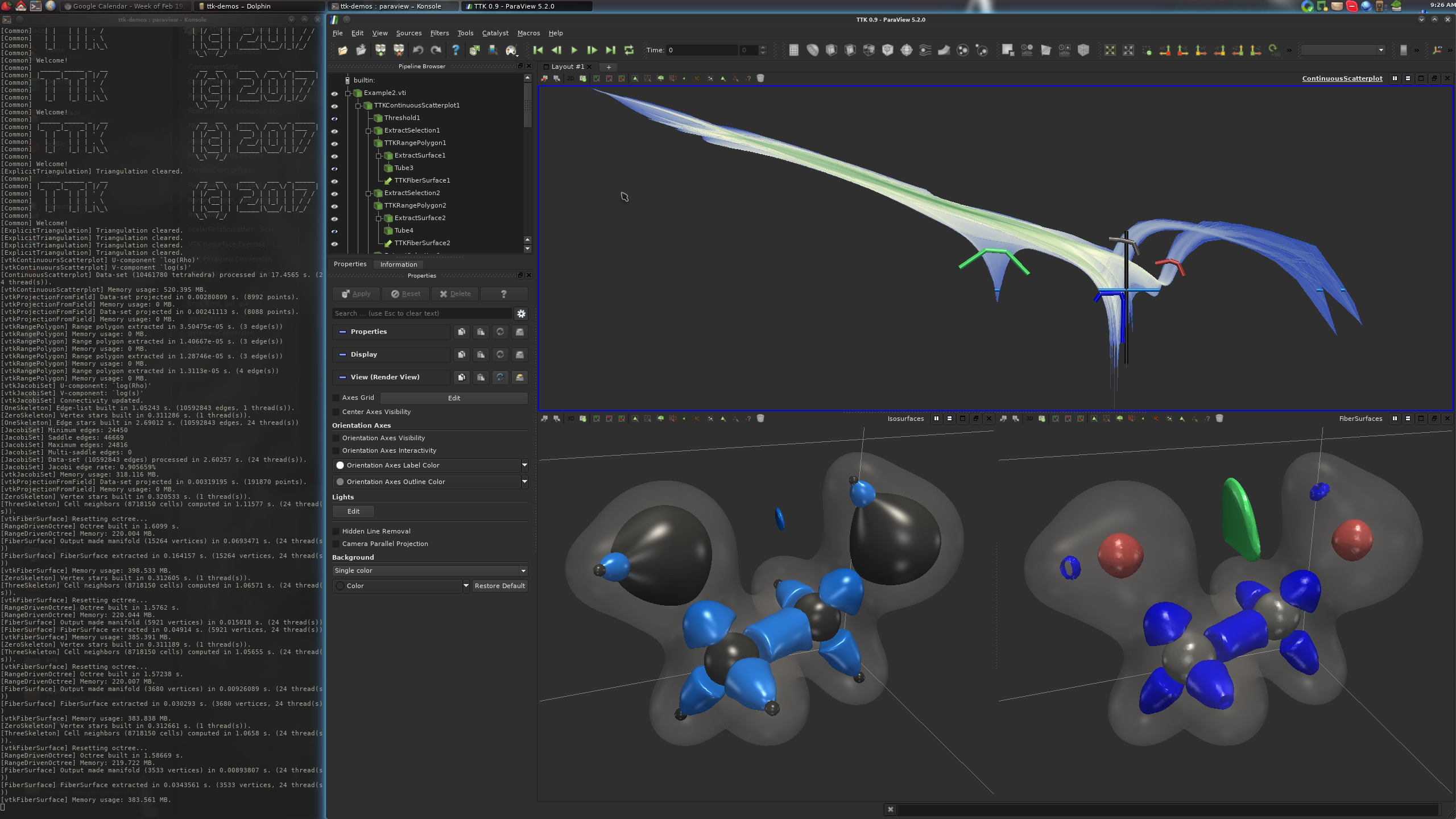
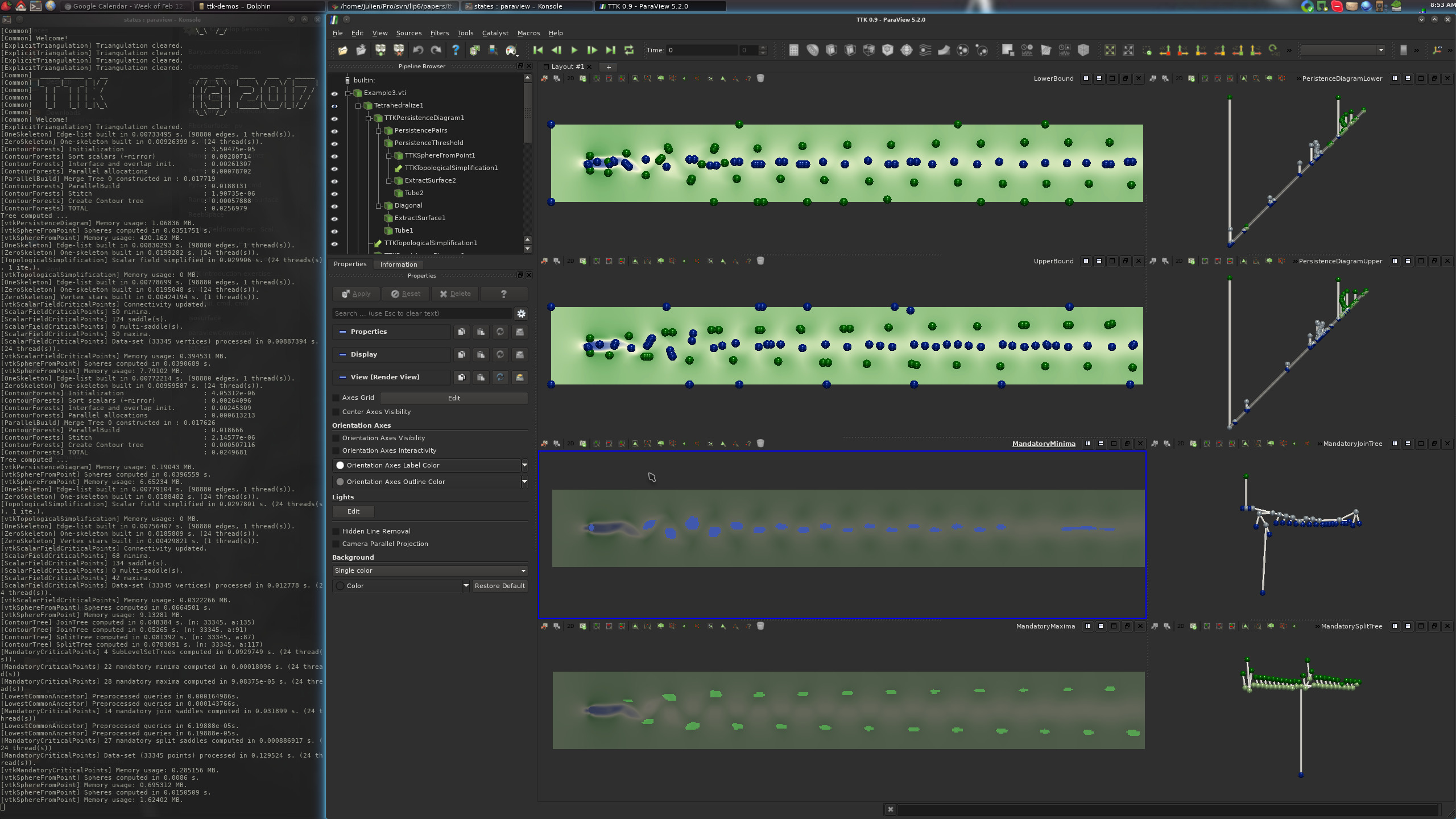
If this is the case, congratulations!
You have just successfully installed
TTK on your system!
Now, please visit our tutorial page to watch video tutorials showing how to use TTK with ParaView with concrete examples and how to use it from your own Python or C++ code or how to extend TTK by writing up your own module!